Построение формы предметов
Введение в программу Procreate
(для айпада)

Часть 1. Простая иллюстрация
Новый документ
New canvas — ввести размеры 1500 x 2000 px, 72 dpi разрешение.
Навигация
- Передвигаться по холсту
- Вращать холст
- Увеличивать / уменьшать
- Отражение экрана
Вызвать quick menu квадратиком и отражать экран.
Рисовать
Кисть — скачать тут .
В настройках steam line примерно 20-50.
Actions > prefs > edit pressure curve — регулировать чувствительность.
Выбор цвета
Цветовой круг.
Взять цвет с холста — зажать палец на нужном месте.
Размер кисти / прозрачность кисти.
Прямые линии — провести и задержать.
Ровные фигуры (круги, эллипсы, квадраты, треугольники) — нарисовать и задержать.
В настройках steam line примерно 20-50.
Actions > prefs > edit pressure curve — регулировать чувствительность.
Выбор цвета
Цветовой круг.
Взять цвет с холста — зажать палец на нужном месте.
Размер кисти / прозрачность кисти.
Прямые линии — провести и задержать.
Ровные фигуры (круги, эллипсы, квадраты, треугольники) — нарисовать и задержать.
Стирать
Eraser > airbrushing > soft brush / hard brush
Размер, прозрачность регулируются также, как для кисти.
Размер, прозрачность регулируются также, как для кисти.
Отменить действие
Cтрелочка или двумя пальцами коснуться экрана.
Повторить действие
Cтрелочка или тремя пальцами коснуться экрана.
Сохранение
Можно сохранить проект в галерее, чтобы продолжить с ним работать дальше.
Можно вывести картинку — Share image > jpeg.
Также программа всегда записывает видео таймлапс, его вы тоже можете сохранить.
Можно вывести картинку — Share image > jpeg.
Также программа всегда записывает видео таймлапс, его вы тоже можете сохранить.
Упражнение 1
Рисуем небольшую иллюстрацию!
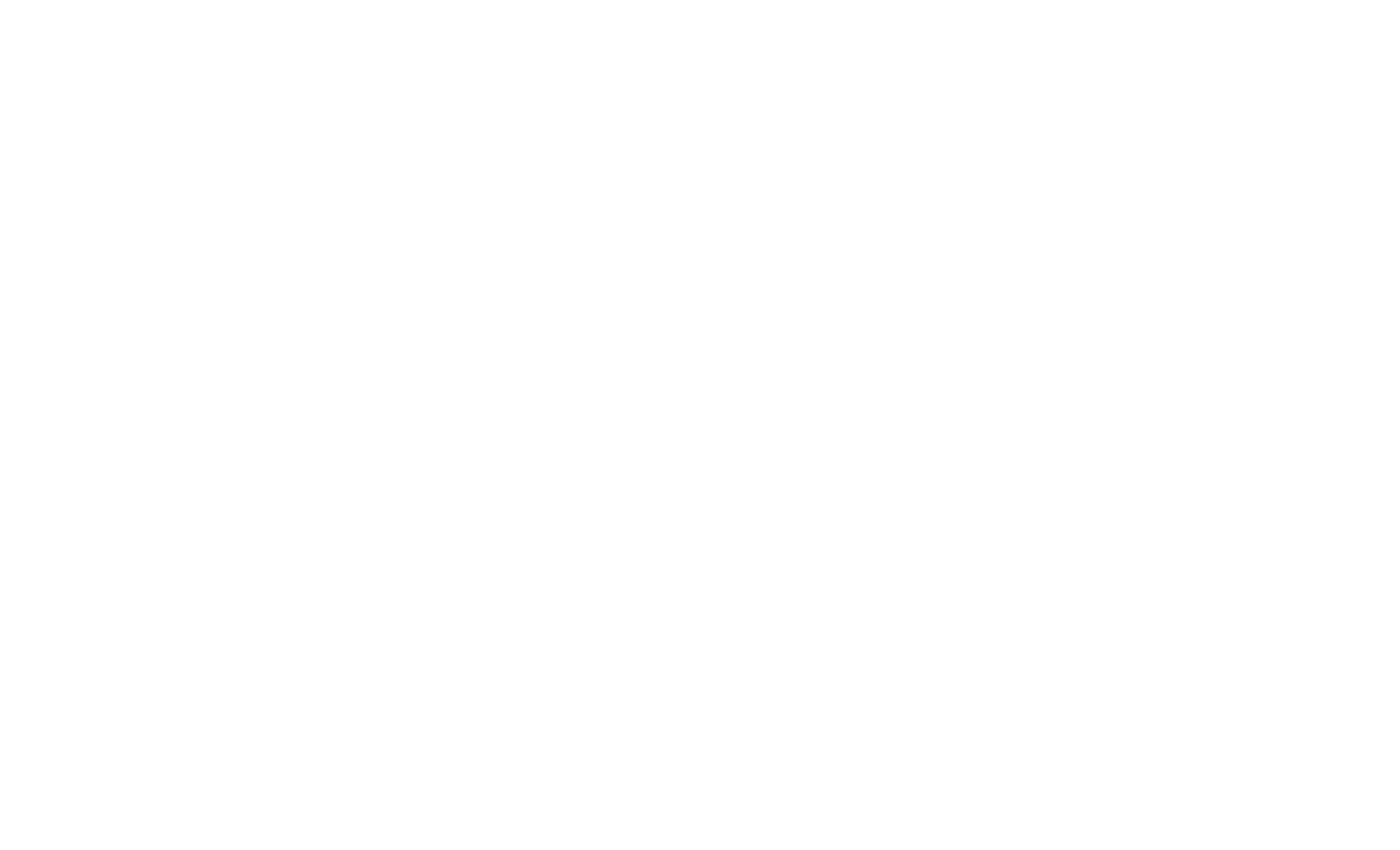
Часть 2. Использование слоёв
Картинка состоит из слоев прозрачной кальки — их может быть сколько угодно.
В самом низу находится фон (background) — у него можно менять цвет.
Слои дают возможность рисовать и изменять разные части картинки независимо друг от друга.
В самом низу находится фон (background) — у него можно менять цвет.
Слои дают возможность рисовать и изменять разные части картинки независимо друг от друга.
Операции со слоями
Создать новый слой- знак +
переименовать слой- нажимаю на слой
переключаться между слоями
рисовать на слое
скрыть слой- галочка
замкнуть слой- свайп влево и lock
очистить слой- тап и clear
удалить слой- свайп влево и delete
дублировать слой - свайп влево и duplicate
-------------
регулировать прозрачность слоя- ползунок opacity N > opacity
залить слой цветом- тап на слой и fill layer
--------------
перетаскивать слои в панели
----------
выбрать несколько слоев
выбрать слой
свайп вправо по другому слою и добавить к выделению или убрать из него
собрать в группу
выбрать несколько слое > group
--------------
сливание слоев
тап по слою и merge down
слить несколько слоев
выбрать несколько слое > group
тап по группе и flatten
переименовать слой- нажимаю на слой
переключаться между слоями
рисовать на слое
скрыть слой- галочка
замкнуть слой- свайп влево и lock
очистить слой- тап и clear
удалить слой- свайп влево и delete
дублировать слой - свайп влево и duplicate
-------------
регулировать прозрачность слоя- ползунок opacity N > opacity
залить слой цветом- тап на слой и fill layer
--------------
перетаскивать слои в панели
----------
выбрать несколько слоев
выбрать слой
свайп вправо по другому слою и добавить к выделению или убрать из него
собрать в группу
выбрать несколько слое > group
--------------
сливание слоев
тап по слою и merge down
слить несколько слоев
выбрать несколько слое > group
тап по группе и flatten
Операции со слоями
- Создать новый слой — знак "+".
- Переименовать слой — нажимаю на слой.
- Переключаться между слоями.
- Рисовать на слое.
- Скрыть слой — галочка.
- Замкнуть слой — свайп влево и lock.
- Очистить слой — тап и clear.
- Удалить слой — свайп влево и delete.
- Дублировать слой — свайп влево и duplicate.
- Регулировать прозрачность слоя — ползунок opacity N > opacity.
- Залить слой цветом — тап на слой и fill layer.
- Перетаскивать слои в панели.
- Выбрать несколько слоев.
Свайп вправо по другому слою и добавить к выделению или убрать из него.
Собрать в группу.
Выбрать несколько слое > group.
- Сливание слоев
Слить несколько слоев.
Выбрать несколько слое > group.
Тап по группе и flatten.
- Выбирать слои прямо на холсте.
- Передвигать содержимое слоя.
Упражнение 2
Рисуем несколько иллюстраций на разных слоях!
Упражнение 3
Используем слои для поэтапного рисования иллюстрации
Вставить картинку в документ
Add > insert a file / photo / take photo.
Упражнение 4
Вставляем фотографию в документ и рисуем с неё
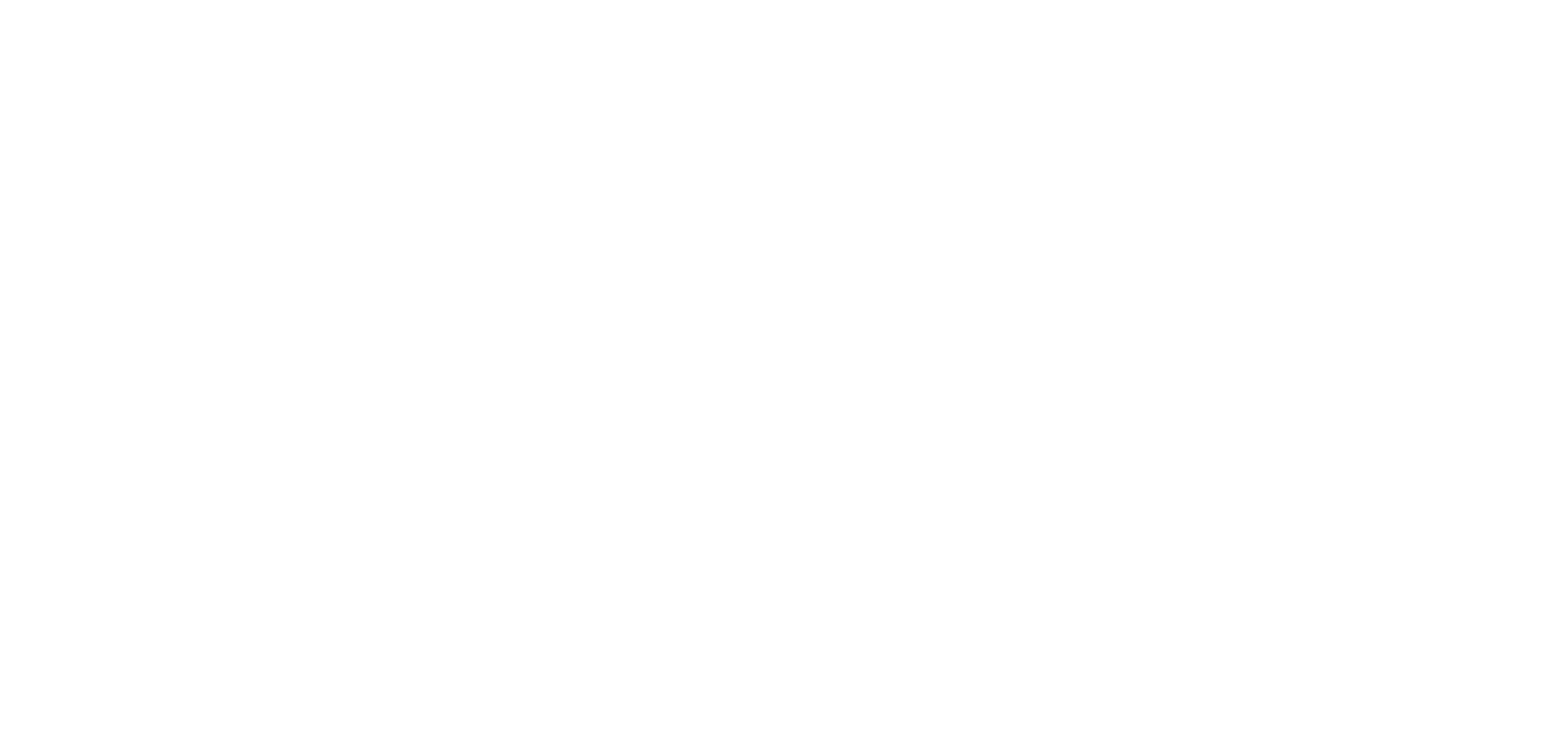
Часть 3. Выделение и трансформирование частей рисунка
Выделение
Инструменты выделения
- Инструмент selection > freehand.
- Снять выделение — clear.
- Добавить / убрать из выделения — add / remove.
Что можно делать с выделенной областью
Инструмент стрелочка — трансформировать / отражать / distort / warp.
Очистить выделенную область — тремя пальцами влево/ вправо.
Свайп тремя пальцами вниз — меню.
Копировать часть картинки на новый слой — duplicate.
Вырезать часть картинки на новый слой — cut and paste.
Очистить выделенную область — тремя пальцами влево/ вправо.
Свайп тремя пальцами вниз — меню.
Копировать часть картинки на новый слой — duplicate.
Вырезать часть картинки на новый слой — cut and paste.
Трансформирование
Инструмент стрелочка.
Способы трансформации
- Увеличивать / уменьшать — пропорционально или нет — uniform/ freeform.
- Вращать.
- Отражать вертикально или горизонтально — flip vertical/ horizontal.
- Distort
- Warp
Упражнение 5
Экспериментируем с пропорциями рисунка с помощью трансформа!
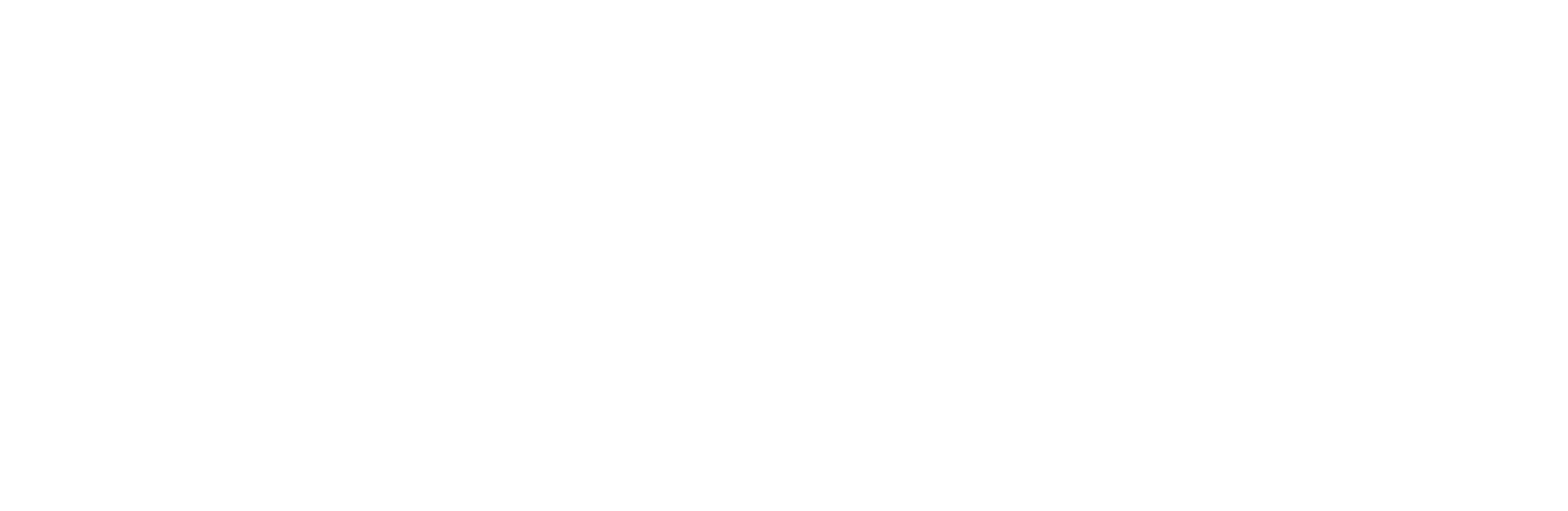
Часть 4. Размер холста и изображения
Изменить размер холста
Actions > canvas > crop and resize > settings
если включить resample canvas- холст изменится вместе с содержимым
если нет- будет изменяться только холст
также можно тянуть края рамки и менять размер самого холста
если включить resample canvas- холст изменится вместе с содержимым
если нет- будет изменяться только холст
также можно тянуть края рамки и менять размер самого холста
Изменить размер холста
Actions > canvas > crop and resize > settings/
Если включить resample canvas — холст изменится вместе с содержимым, если нет-, — будет изменяться только холст.
Также можно тянуть края рамки и менять размер самого холста.
Если включить resample canvas — холст изменится вместе с содержимым, если нет-, — будет изменяться только холст.
Также можно тянуть края рамки и менять размер самого холста.
