Построение формы предметов
Введение в клип студио пэйнт
(для айпада)

В чем плюсы этой программы?
- Для простого скетчинга
- очень гибкая настройка нажатия кисти для каждого параметра каждого инструмента
- хорошая стабилизация линий
- мощные перспективные сетки
- линейки
- манекены и 3Д
- возможность делать трансформирование и копипаст с нескольких слоев сразу
- Для чистой отрисовки
/ лайнарта- векторные слои (но векторную графику делать нельзя)
- возможность корректировать, трансформировать, дублировать линии на векторных слоях
- удалять пересечения векторной резинкой
- Для покраски
- референсные слои- выделение с другого слоя во время покраски
- закрытие дырок в выделении и расширение выделенной области
Важно знать
- Программа сохраняет и открывает psd.
Настройка
Панели
- Закрыть все лишние.
- Оставить tool, subtool, tool property, layers, color (поменять на треугольник).
- Если вдруг что-то случайно закрыли — ищите в window.
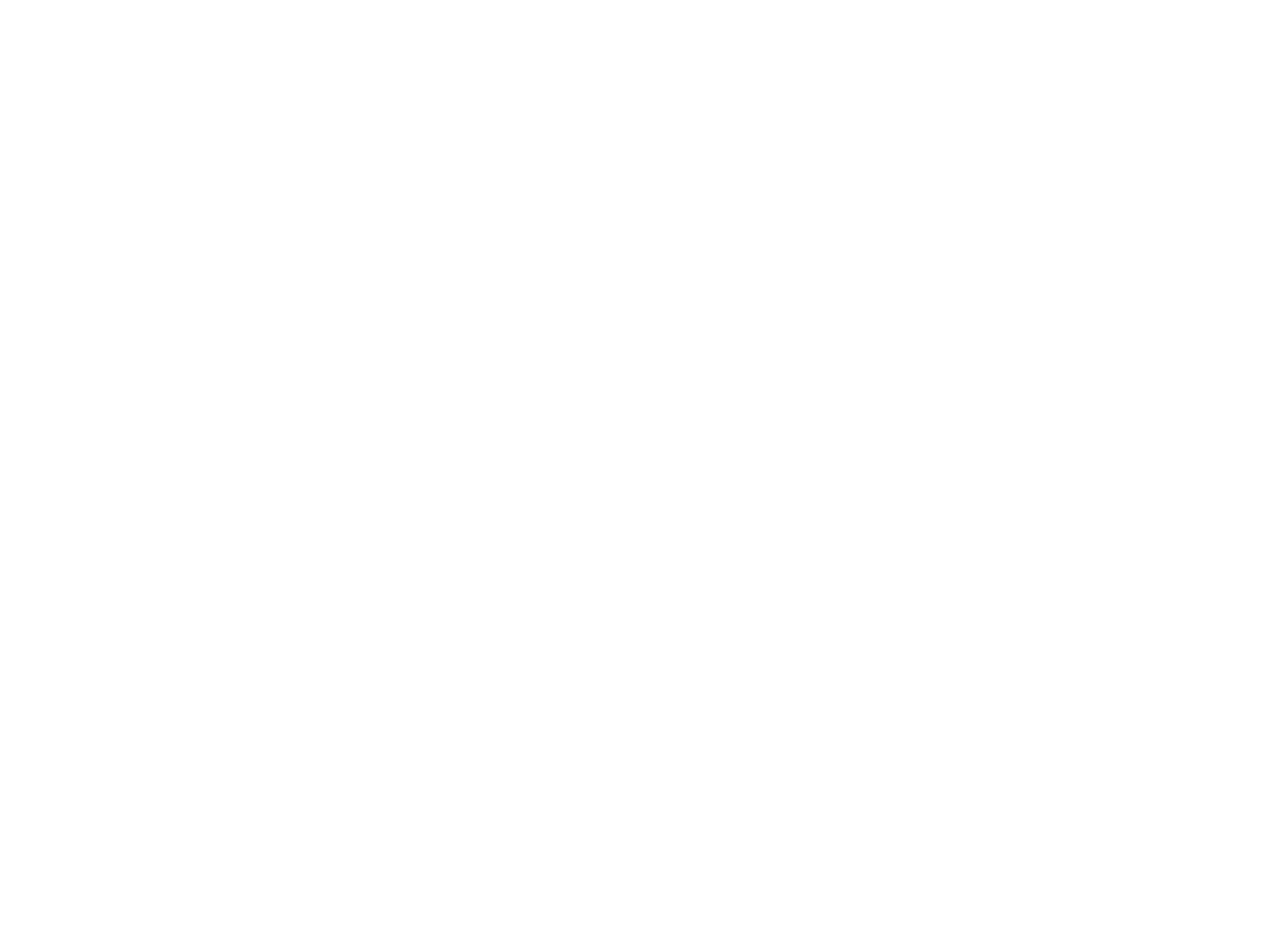
Настройка нажатия
Pen pressure settings — калибровка нажатия кисти.
Кисть для рисования
Создание
- Выбрать pen > pen > G-pen.
- Дублировать ее (кликнуть правой кнопкой, duplicate subtool).
- Перетащить ее в новую группу на пустое место.
- Переименовать в sketch (кликнуть правой кнопкой, settings of subtool).
Панель Quick acess
Действия
view > rotate / invert > flip horizontal
Размер кисти!
отменить / применить действие
Размер кисти!
отменить / применить действие
Рабочие цвета
цвета
Инструменты
- Созданная нами кисть sketch
- Select layer tool
- Move layer tool
- Прямоугольное выделение
- Lasso
- Инструмент линия!
- Резинки твердая и мягкая
Слои
- Новый слой?
- Дублировать слой
- Удалить содержимое слоя — edit > delete
- Duplicate layer?
- Create folder and insert layer
- Merge with layer below
- Merge selected layers
- Залить слой — edit > Fill
- Create folder insert layer
Трансформация
- Edit > scale rotate
- Distrort transform
- Mesh transform
Часть 1. Простая иллюстрация
Новый документ
1500 x 2000 px, 72 px — разрешение.
Сохраните шаблон, чтобы потом было удобнее.
Сохраните шаблон, чтобы потом было удобнее.
Навигация
- Передвигаться по холсту
- Вращать холст
- Уменьшать/ увеличивать
- Отразить холст
Рисование
Выбор инструмента
Группы инструментов (tools) > подгруппы инструментов (subtools) > конкретный инструмент.
Наша настроенная кисть лежит в панели quick acess.
Ее можно дублировать с разными параметрами и тоже перенести в эту панель.
Наша настроенная кисть лежит в панели quick acess.
Ее можно дублировать с разными параметрами и тоже перенести в эту панель.
Выбор цвета
Три квадратика — основной цвет, дополнительный и прозрачность, — можно выбирать в квадратиках в панели color.
Можно пипеткой брать цвет прямо с холста. Для этого нужно зажать палец на нужном месте.
Выбрав прозрачность, можно стирать кистью, как резинкой.
Можно пипеткой брать цвет прямо с холста. Для этого нужно зажать палец на нужном месте.
Выбрав прозрачность, можно стирать кистью, как резинкой.
Размер кисти
Менять с помощью кнопок в quick acess.
Прозрачность кисти
Можно переключать в tool property.
Соединить точки прямой линией
Инструмент линия из панели quick acess.
Вертикальные и горизонтальные линии
Инструмент линия и shift из панели сбоку.
Стирать
Твердая и мягкая резинки в панели quick access.
У твердой убери brush size > pen pressure.
Размер изменять теми же клавишами, что и для кисти.
У твердой убери brush size > pen pressure.
Размер изменять теми же клавишами, что и для кисти.
Отменить действие
Кнопка в quick access или два пальца по холсту.
Повторить действие
Кнопка в quick access или три пальца по холсту.
Сохранение
File > save/ save as
Сохранить проект, чтобы потом доделывать его
CLIP STUDIO FORMAT (.clip) — формат программы клип студио пэйнт.
PHOTOSHOP DOCUMENT (.psd) — формат программы Фотошоп, его потом можно открыть в фотошопе и работать с ним там. В этом формате не сохраняются векторные слои и перспективные линейки.
Если в будущем при сохранении в PSD у вас будут странные цвета,
то сохраняйте через file > save duplicate > psd
и там в окне psd export settings поставmnt галочку Embed ICC profile.
Сохранить картинку — формат .jpeg
ВНИМАНИЕ!
Если вы активно используете отражение экрана, то может сохранится отраженная версия.
Чтобы это исправить, зайдите в view> rotate/ flip и уберите галочку с flip horizontal.
выделите все слои и edit > transform > flip hotizontal.
Теперь сохраняйте.
Сохранить проект, чтобы потом доделывать его
CLIP STUDIO FORMAT (.clip) — формат программы клип студио пэйнт.
PHOTOSHOP DOCUMENT (.psd) — формат программы Фотошоп, его потом можно открыть в фотошопе и работать с ним там. В этом формате не сохраняются векторные слои и перспективные линейки.
Если в будущем при сохранении в PSD у вас будут странные цвета,
то сохраняйте через file > save duplicate > psd
и там в окне psd export settings поставmnt галочку Embed ICC profile.
Сохранить картинку — формат .jpeg
ВНИМАНИЕ!
Если вы активно используете отражение экрана, то может сохранится отраженная версия.
Чтобы это исправить, зайдите в view> rotate/ flip и уберите галочку с flip horizontal.
выделите все слои и edit > transform > flip hotizontal.
Теперь сохраняйте.
Упражнение 1
Рисуем небольшую иллюстрацию!
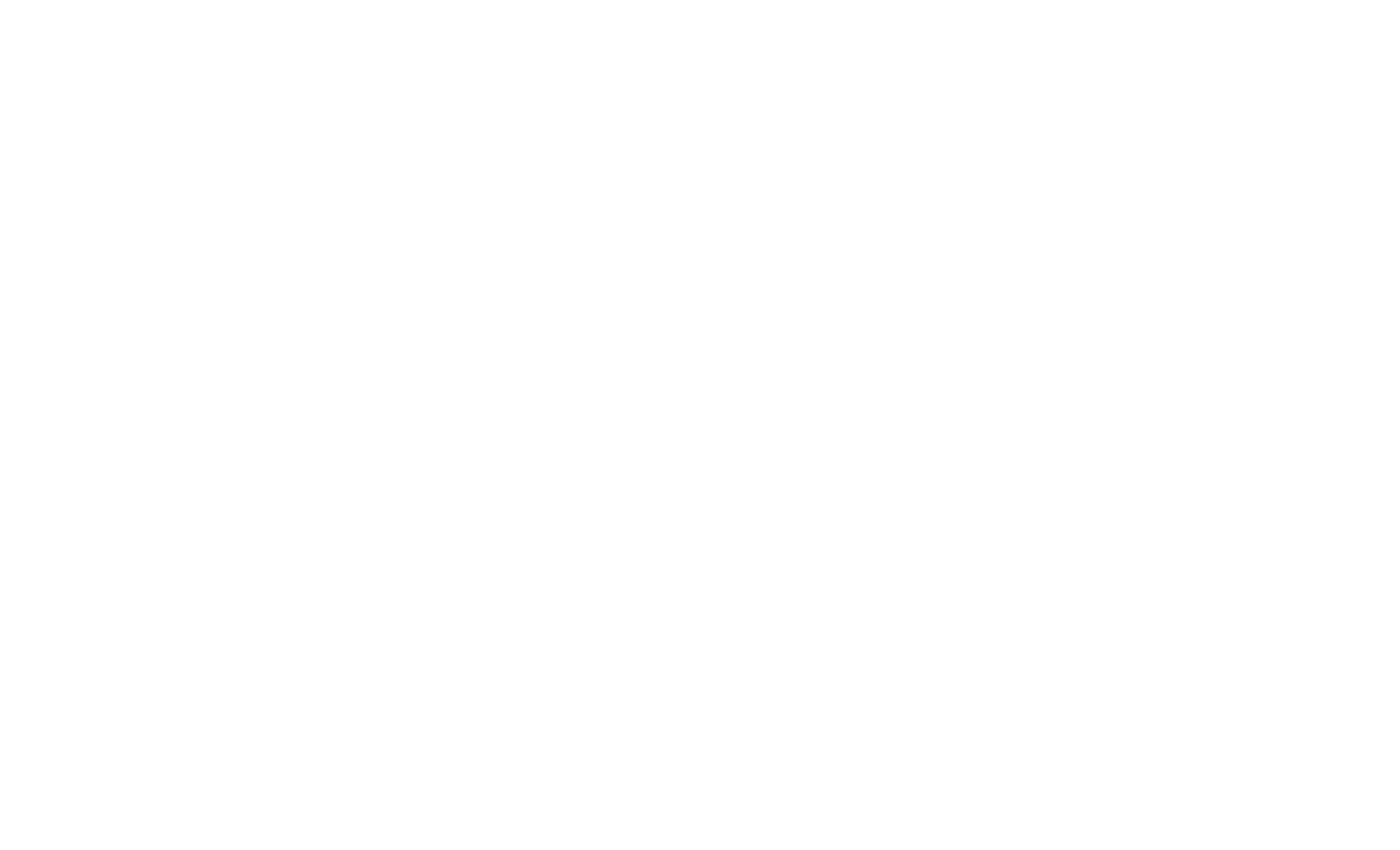
Часть 2. Использование слоёв
Картинка состоит из слоев прозрачной кальки — их может быть сколько угодно.
В самом низу находится фон (paper) — можно щелкнуть по нему и менять цвет.
Слои дают возможность рисовать и изменять разные части картинки независимо друг от друга.
В самом низу находится фон (paper) — можно щелкнуть по нему и менять цвет.
Слои дают возможность рисовать и изменять разные части картинки независимо друг от друга.
Операции со слоями
- Создать новый слой или иконка в панели слоев.
- Переименовать слой.
- Переключаться между слоями.
- Рисовать на слое.
- Скрыть слой — иконка глаза.
- Замкнуть слой — иконка замка.
- Удалить содержимое слоя — иконка в панели quick access.
- Удалить слой — иконка корзины.
- Дублировать слой — иконка в панели quick access.
- Объединять в группы — иконка в панели quick access.
- Регулировать прозрачность слоя — ползунок opacity.
- Залить слой цветом — иконка в панели quick acess.
- Перетаскивать слои в панели.
- Выбрать несколько слоев.
Зажав Сtrl и поочередно щёлкать по слоям.
Выбрать один слой, зажать Shift, выбрать другой — выделятся все слои между ними.
- Сливание слоев
Если выделить несколько стоящих рядом слоев, то можно слить их все — "-" иконка в панели quick access.
Если нужно слить несколько слоев, которые не стоят рядом, — выбрать их с Сtrl, собрать в группу и потом слить.
- Выбирать слои прямо на холсте — очень полезная штука!
- Передвигать содержимое слоя
Зажав Аlt, можно дублировать слой.
Упражнение 2
Рисуем несколько иллюстраций на разных слоях!
Упражнение 3
Используем слои для поэтапного рисования иллюстрации
Вставить картинку в документ
File > import > image или File > import > from photo library.
Нужно не забыть растеризовать вставленное изображение Layer > rasterize.
Нужно не забыть растеризовать вставленное изображение Layer > rasterize.
Упражнение 4
Вставляем фотографию в документ и рисуем с неё
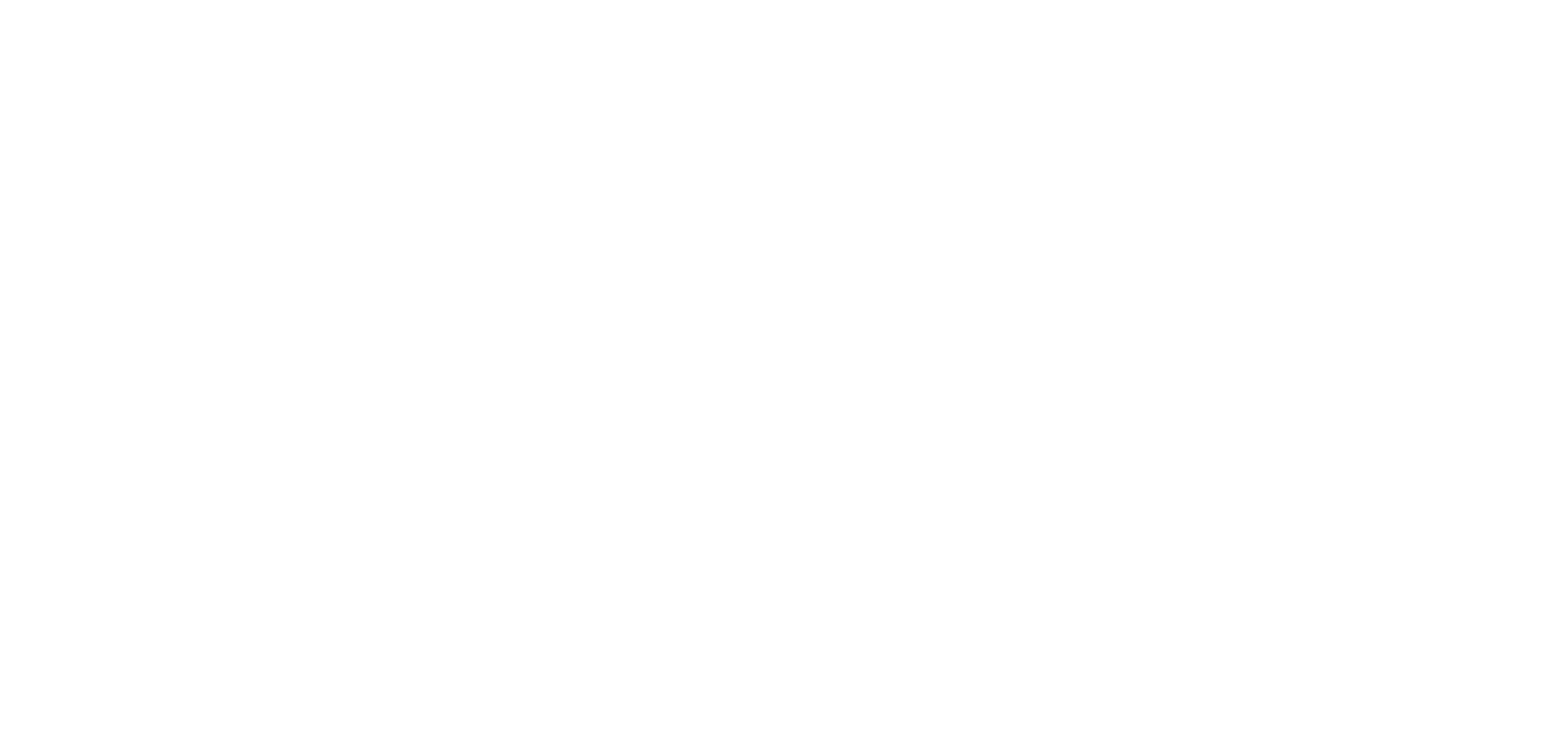
Часть 3. Выделение и трансформирование частей рисунка
Выделение
Инструменты выделения
В панели quick access
- Прямоугольное выделение
- Lasso
- Снять выделение — команда из всплывающего меню
- Добавить к выделению / вычесть из выделения
Что можно делать с выделенной областью
Двигать инструментом move layer.
Команды из всплывающего меню:
Команды из всплывающего меню:
- Очистить выделенную область.
- Копировать часть картинки на новый слой.
- Вырезать часть картинки на новый слой.
Трансформирование
Scale rotate в панели quick access
Если есть выделение — будет трансформироваться выбранная зона (на одном или нескольких слоях), если нет — то весь слой (или несколько слоёв)
Если есть выделение — будет трансформироваться выбранная зона (на одном или нескольких слоях), если нет — то весь слой (или несколько слоёв)
Способы трансформации
- Увеличивать / уменьшать
- Вращать
- Отражать вертикально или горизонтально
- Distort — в панели quick access
- Mesh transformation — в панели quick access
ВНИМАНИЕ! Если у вас вдруг копируется изображение — уберите галочку keep original image
Упражнение 5
Экспериментируем с пропорциями рисунка с помощью трансформа!
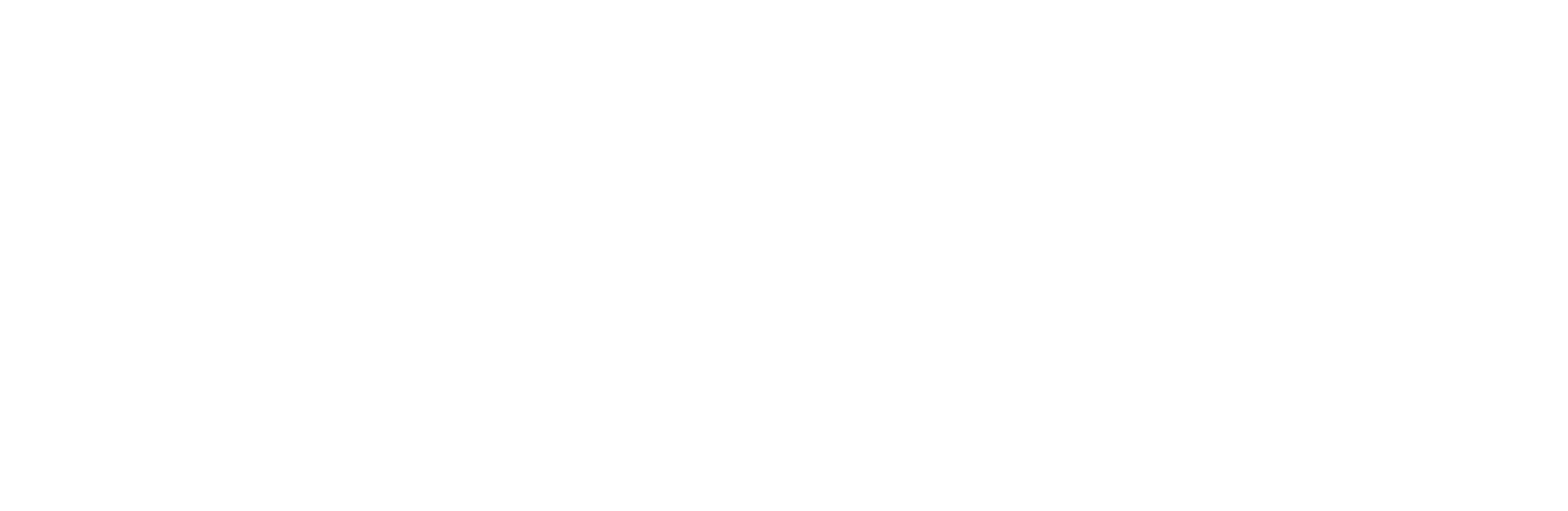
Часть 4. Размер холста и изображения
Изменить размер холста
Edit > Change canvas size
Изменить размер изображения
Edit > Сhange image resolution
Упражнение 6
Изменяем размер холста или изображения
